將面板測試差不多後,
接著就準備來實際使用了,
這時候我將軟體又還原回到最原始狀態,
重新開啟進入歡迎介面,
大部分的功能都一樣是老樣子,
預設的範本還是只有一個810*500*72的尺寸。
正準備發牢騷的時候,
發現這次新增檔案可以自定Canvas Preset這個功能,
可以讓我們開啟常用尺寸時更加方便,
以往必須將檔案開啟好儲存起來,
然後再將儲存好的檔案放置到安裝目錄內的範本中,
例如C:\Program Files\Corel\Corel Painter 11\Support Files\範本
這樣才可以透過File\Open Template內找到這些固定的尺寸,
實在是很不方便,
而且應該很少人知道可以這樣做,
而這次自定預設畫布這個功能直接放在新增檔案中,
使用上就方便了許多了,
只要將圖檔的尺寸設定好按下新增的符號,
命好名稱之後,
以後開啟檔案就有這個尺寸可以選取,
算是一個貼心的功能。
接著要開始作業前,
一定得先設定一下筆刷筆跡,
嗯~~位置一樣沒有變化放在Edit\Preferences內,
開啟後發現這次將左上角的下拉式選單取消掉,
這個取消倒是讓我覺得有點奇怪,
因為這完全不會有任何影響阿,
又檢查一下其他的設定,
快速鍵的面板也是一樣,下拉式選單也被取消了,
這個取消的目的是??
設定完筆刷筆跡之後,
再來將整個工作環境調整一下讓自己比較熟悉一點,
尤其是筆刷選取器一定要提動到右方上端,
這時候發現一個問題,
在屬性列中的面板一定會自動吸附到上一個功能旁,
也就是說我沒辦法把筆刷選取器放到最右側,
這可麻煩了。
同時也發現一個bug,
只要點選面板名稱移動到屬性列的位置,
一放開就會自動的吸付到最左側,
任何面板都是如此,
不過如果是點選面板上方的黑框去移動就不會有這種影響。
接著繼續將工具箱調整為兩排的模式,
點選Edit\Preference\Interface,
選取Toolbox Layout將之更換為Vertical Double Column,
這樣顯示起來比較習慣一些。
可是這時候又發現一個Bug了
變成兩排之後可以調整他的高度和寬度,
這樣就會變得非常奇怪阿~
我的工具箱怎麼會變成這樣呢,
尷尬了~~~
好不容易解決掉之後,
先來測試一下常用的基本快速鍵,
第一個當然是筆刷的縮放,
在調整的過程時,
多了一個顯示筆刷尺寸的功能,
這原本是非常好意的設計,讓我們在調整筆刷時,
可以很直觀的知道目前的尺寸,
如Painter Tool Sai這套軟體一樣也有這個設計,
但是我比較納悶的是,
為什麼這個顯示尺寸的位置一直都在畫面的上端呢,
這樣就達不到功能了,
因為在畫圖時,不會抬起抬往上看阿,
而且如果要抬頭往上看,
那屬性列也有筆刷尺寸可以看阿,
希望在中文版時趕緊修正這個問題。
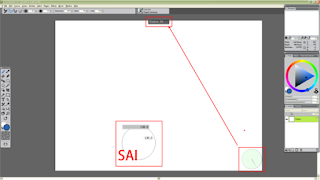
眼尖的你應該也發現了,
調整筆刷尺寸時也模仿了photoshop把調整尺寸加上半透明色彩,
只要不影響到速度這個功能倒是沒啥意見,
不過如果不習慣,
也可以到Edit\Preference\General內,
將Use Legacy Brush Resizing Control這個選項勾選,
即可回復到原本Painter調整筆刷尺寸的模式。
另外,由於顯示筆刷角度的那個指針設計會影響到下筆的速度,
所以通常我也會將之取消掉,
到Edit\Preference\Interface內點選Brush Ghost就可以取消這個顯示的功能,
這時候看到調整筆刷的游標類型修改成用調整桿去控制角度,
關於這點我頗有微辭,
原本的設計非常的簡單明瞭,
角度馬上可以看出來,滑鼠游標也是很輕鬆就知道所選取的外觀,
但是這次的更改卻完全看不出來效果,
而且調整桿的角度也不是自由調整,
也僅只有原本的八個角度而已,那這樣的修改就比較沒有意義。
因為原本的設計還更加優秀呢。
當調整好這些平常會做的設定後,
發現這次調整筆刷的尺寸的快速鍵有其他的用法耶,
這個就值得一提了,
一般調整筆刷時是按著CTRL+ALT加上數位筆去調整,
可是這次納入了所謂的二段式快速鍵按法,
當還在調整筆刷大小的模式下,
放開CTRL+ALT ,
然後再去按一下CTRL,
就會發現會變成調整OPACITY調整透明度,
再按一下CTRL,
就會變成調整SQUEEZE調整壓扁的程度,
再按一下CTRL,
就會變成調整ANGLE調整角度,
這個設計非常有趣也算實用的功能,
讚。
接著就來測試吸取色彩的部份,
又讓我發現Bug了,
當按下Alt轉滴管工具吸取色彩時,
然後放開ALT去按CTRL或是ALT或是空白鍵,
會發現轉換了不同的工具圖示,
但是移動會發現還是持續在吸取色彩,
幸好不會有任何影響,
不過這次有增加一個快速鍵(預設是Ctrl+alt+1)
可以直接在工作環境中呼叫出色彩面板,
這非常類似於Photoshop的使用方式,
不過基本上Painter已經有色彩面板,
而且預設的快速鍵還非常難按,
我想使用到這個功能的機會應該不高才對。
再來測試手掌工具
基本上也都一樣,
只是圖示改的比較暗沉一點,
說真的我很喜歡以前那個有點在抓東西的圖示阿。
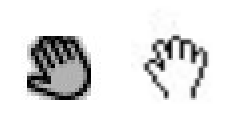
再來是放大功能,這可以說是軟體內最多快速鍵的一個功能了,
這次取消了檔案下方的百分比調整欄,
但是因為有導覽器的存在,所以就這樣被取消了,
至於其他的快速鍵還好都還可以繼續使用。
另外發現在放大鏡工具的屬性列,
新增了一個功能High Quality Display,
這功能會讓圖片在Painter中顯示時做柔化的效果,
簡單的說就會將原本像素一塊一塊的感覺變模糊,
理論上來講這樣會變得更加細膩,
不過那僅止於在Painter觀看時會有這種效果,
並不會真正套用到圖片上,
要是因此而讓畫者誤會圖的品質那可就麻煩了。
而且也不是一直持續使用,
當進行移動或縮放會停頓一下下才會顯示,
所以實用價值還是有待商量。
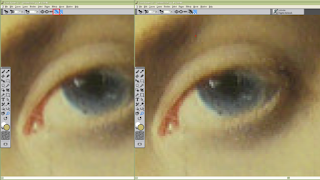
如果需要取消這個功能的話,
可以直接在放大鏡工具的屬性列處取消High Quality Display,
或是直接到Edit\Preference\Performance內,
將Smooth Objects When Zooming取消,
這兩者是一模一樣的功能,
但是名稱卻不一樣得特別注意。
另外既然開啟了Performance這個面板,
順便提一下,
這次改版可是有針對效能大大提昇喔,
看到回復次數了嗎,
如果電腦校能夠強,是可以調整到兩百五十五次耶,
雖然不見得一定會用到這麼多,
但是至少和以往的三十二次相較下,
多少是有比較令人開心一些的。
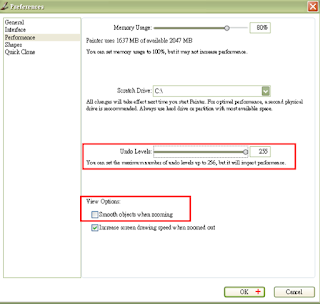
到目前為止已經將基本的快速操作以及常用的一些功能都整理過了,
那在來看這次新增的繪圖的部分,l
第一個當然就是對稱畫法與萬花筒囉,
其實他們也可以說是相同的功能啦,
在Painter 12還沒推出之前,
Sketchbook以及Comic Studio這兩套軟體就有這種功能了,
甚至有些畫者為了得到這個功能拿ZBrush來畫圖,
而筆者也曾經好不容想到在Painter內如何進行對稱繪圖,
堪稱筆者的小小秘技,
使用方法可以參考以下這篇:
或是看看表現的內容
不過這次就直接將對稱繪圖直接納入功能中了,
直接使用更加方便而不需做其他設定,
點選Canvas\Symmetry內的Mirror Mode就會進入對稱模式,
或是點選Kaleidoscope Mode就會進入萬花筒模式,
不過一般而言應該不會到Canvas內去做選取,
因為沒有其他的參數可以調整,
因此會比較推薦點選工具箱內的對稱圖示。
但是有一個地方非常不人性化,
當點選對稱模式的圖示時,
在畫布上是不能畫圖的,
所以調整了設定之後還得換回畫筆工具才可以繼續畫圖,
如果調整不好又得在點對稱模式的圖示,
這樣來來回回頗浪費時間,
如果可以在對稱模式的圖示時一樣可以在畫布上畫圖,
那麼應該會更加的方便。
那麼來看一下對稱模式的調整,
當點選了對稱圖示之後,
到屬性列處就有很多選項可以調整
預設狀態是左右對稱,如果要取消對稱的話,
請點左側的開關圖示(我看很久才發現這是開關的意思)
也可以改為上下的對稱,
不過一般情況似乎比較少會運用到上下對稱吧,
畫水面倒影嗎?
也可以同時將上下和左右兩種對稱方式都開啟,
做出來應該都會很有哥德式建築的對稱感吧
另外也可以在屬性列處調整對稱軸心的角度,
或是直接點對稱軸線一樣可以進行角度的調整。
如果需要移動對稱的軸線,
也可以點選對稱軸線中間的小圓圈去做移動,l
如果調整之後需要將這些設定取消,
則是點選屬性列最左處的圖案即可將所有的設定取消掉。
有些時候會覺得有這些對稱軸線在畫面中會很煩的話,
那麼就可以點選屬性列最後一個按鈕,
這時候將會暫時隱藏這些對稱軸線,
不過還是具有對稱的功能,
如果覺得預設的對稱軸線的顏色不滿意,
也可以點選屬性列倒數第二個按鈕去更換顏色。
接著換萬花筒的使用,
屬性列的部份都和對稱完全一模一樣,
除了選項多了萬花筒的對稱數量選擇而已,
而對稱和萬花筒其實就是一樣的東西,
差別只是在對稱的數量而已,千萬別搞混了,
不過說真的,這真的是一個很棒的功能,
把它納進來是非常正確的,
可以說是這次Painter 12最大最大的賣點吧。
但是如果可以將這個功能獨立成為一個可以調整的面板,
而不用說每次都要對稱和筆刷換來換去,
那麼一定會更加的方便。
如果希望更了解對稱,好友小雨也有詳細的說明喔,請點我去觀看。
如果希望更了解對稱,好友小雨也有詳細的說明喔,請點我去觀看。
接著測試這次新增的筆刷,
首先先選取Real Watercolor,
圖示看起來有比較像是沾了水,
而且號稱比起往的水彩筆速度快很多,
由衷的希望阿~~~
突然發現並沒有取消舊的水彩筆,
看來他逃過了這次對於筆刷的精簡囉。
我開啟了一個2000*2000*72,
以及一個500*500*72的圖檔做測試,
速度上是真的有變得很快,
但是還是不足以讓我們隨心所欲的繪畫,
尤其是水份比較多的筆刷計算渲染的效果時,
還是會有延遲的現象,
但是至少不會像以前一樣是完全不能使用的程度。
這次新的水彩筆顏色的混合也不同於以往的水彩筆,
對於力道與顏色還有水份的變化也的是更加真實,
算是一組很不錯的筆刷。
另外順帶一提,原本的水滴符號不見了,
而這個水彩圖層和舊款的筆刷是可以互通的。
接著來測試另一組這次新增的筆刷---Real Wet Oil,
是將原本的Oils這組筆刷去做改良的,
不過看圖是感覺上更接近是Acrylics的造型呢。
效果很棒,與其說他是將原本的油畫筆刷改良,
倒不如說這隻筆刷和水彩的感覺更加類似,
擁有非常強烈的混合特性,
大部分的筆當畫好一筆抬起後,
會往四周為擴張,擴張的同時做顏色混合,
而且混合方式也有點不太一樣,
不過壞消息是這隻筆的運算很佔資源,
已經將所有的軟體都關閉了,
但是畫個幾筆,可以看到我的cpu忽上忽下的,
這實在非常令人困擾阿~~
和以前的水彩筆一樣的遺憾阿~~
這兩隻新的筆刷效果都很好
也非常符合Real的名號,
但是問題是要運用他們似乎都很勉強阿,
要速度快效果好又要逼真的筆刷,
這真的是Painter的一大難題阿,
而且我是認為其實以目前的筆刷就已經非常足夠了,
如果要加強筆刷這一環節的話,
不用考慮增加新筆刷的方向,
而是將舊有的筆刷做改進,或是改良使用的方法。
例如厚塗顏料這一組筆刷,
這可是非常強力的工具,
不過預設的變體都幾乎是雞助,
這實在非常浪費,
如果可以設個按鈕—點下去就進入厚塗模式,
然後讓凹凸變化的使用就如同ZBrush一般,
順便將常用的筆刷直接列表出來而不用在一個一個慢慢點,
在屬性列就可以直接調整凹凸的程度與光線的角度,
當完成後按一下又還原回原本的圖,
這就非常理想了。
又或者是扭曲筆刷,
也幾乎是乏人問津了,
但是他的效果幾乎就等同於Photoshop的液化工具,
只是操作上很不方便以及少了回復的那些工具,
如果可以將這組工具一樣設定個按鈕,
就會轉入扭曲筆刷模式
或是乾脆將KPT濾鏡內的液化直接轉過來給Painter使用,
讓我們可以在Painter內也有強大的變形工具,
這豈不樂哉,
而且這些東西都是原有的功能,
只要去改良他們的使用方式即可,
我想這應該會比起不斷的新增筆刷來的更有意義。






















沒有留言:
張貼留言